How do students use accommodations/accessibility features?
Last updated November 26, 2024
At Class Companion, we believe that every student deserves the opportunity to learn effectively, regardless of their individual needs. Our platform is equipped with a variety of accessibility features, including text-to-speech, speech-to-text, and translation tools. These features are designed to support diverse learning styles and make education more inclusive. Here's how students can use them:
Text-to-Speech (narration)
Text-to-speech is a powerful tool that reads written content aloud. It can be particularly helpful for students with reading difficulties, visual impairments, or those who simply prefer auditory learning.
How to Enable Text-to-Speech
1. Turn on the student setting: From your dashboard , go to the class the student is in, select Students from the nav menu at the top of the page, click on the student's row in the table, then select Settings
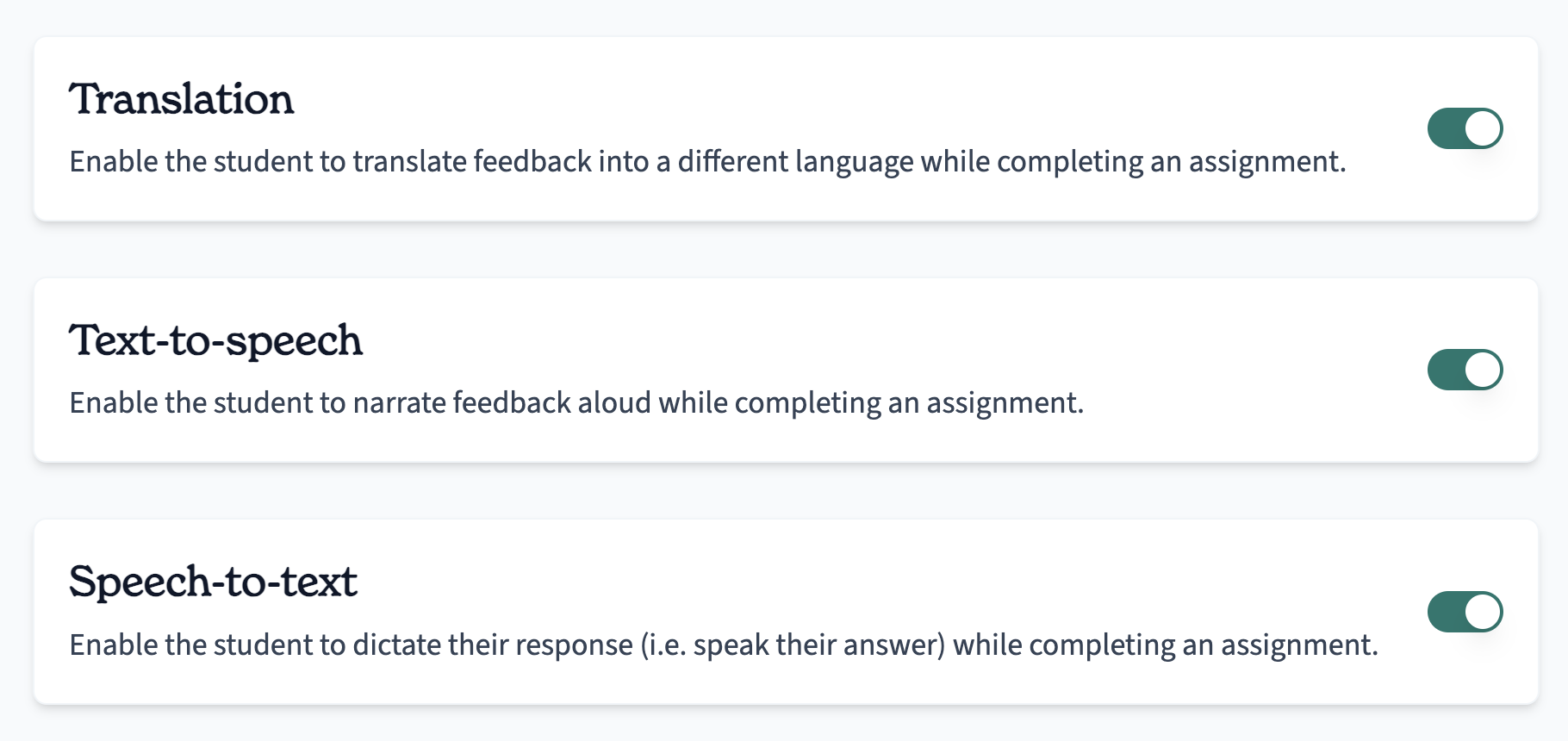
2. Turn on the assignment settings: Within your assignment, go to the Submission Settings tab on the left and scroll down to the Accommodations. Ensure these settings are not disabled like so:
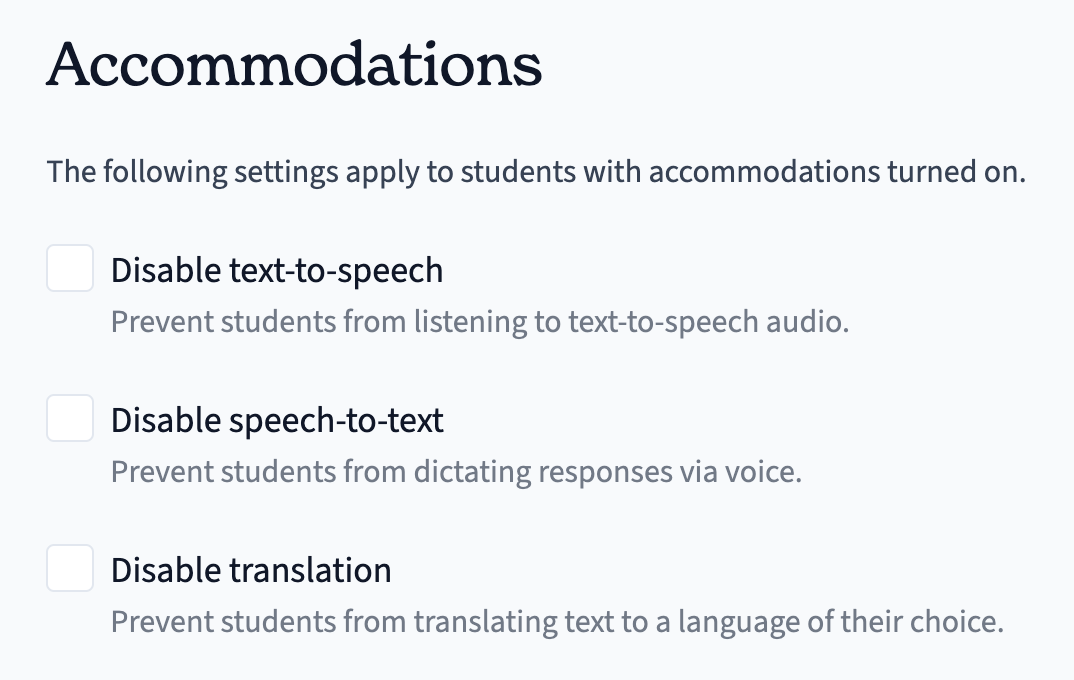
3. Play and Pause: Students can now click the speaker icon to to play or pause questions, sources, AI feedback, and AI tutor messages as needed. They can even listen to translated text in a different language! 🚀
Speech-to-Text (dictation)
Speech-to-text helps students convert their spoken words into written text. This is ideal for those who struggle with typing or have motor impairments, as well as for students who prefer to speak their ideas aloud.
How to Use Speech-to-Text
1. Turn on the settings: Follow the same steps as Text-to-speech.
2. Record and speak Clearly: Students can now click the microphone icon within their textbox to record their voice for either a response or message to the AI tutor. When the microphone is active, speak clearly and at a steady pace. The platform will transcribe their speech into text in real time. Once the text is generated, you can edit it for accuracy. The platform's voice recognition is quite advanced, but it may occasionally require adjustments.
Punctuation Tips: To insert punctuation, simply say the name of the punctuation mark (e.g., “period,” “comma,” “question mark”).
Translation Tools
Our translation features are designed to help students who are non-native speakers of the language used in their coursework. These tools can translate text from one language to another, making it easier to understand the material.
How to Use Translation Tools
1. Turn on the settings: Follow the same steps as Text-to-speech.
2. Select language and translate: Students will see a translation icon appear beneath questions, sources, AI feedback, and AI tutor messages. The first time they click the icon, they'll be prompted to choose the language they want to translate the text into. They can click the icon again to easily switch between the original and translated text to compare and better understand the content.
Conclusion
Accessibility features on ClassCompanion.com are here to support your learning journey. Whether you need help reading, writing, or understanding content, these tools are designed to make your educational experience more accessible and enjoyable. Give them a try and discover how they can enhance your learning!

